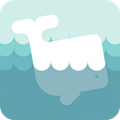你是否經常面臨手機上需要編輯或查看文檔卻不知道如何操作的困擾?別擔心,本文將為你介紹手機WPS Office的使用方法,讓你輕松解決這個問題。
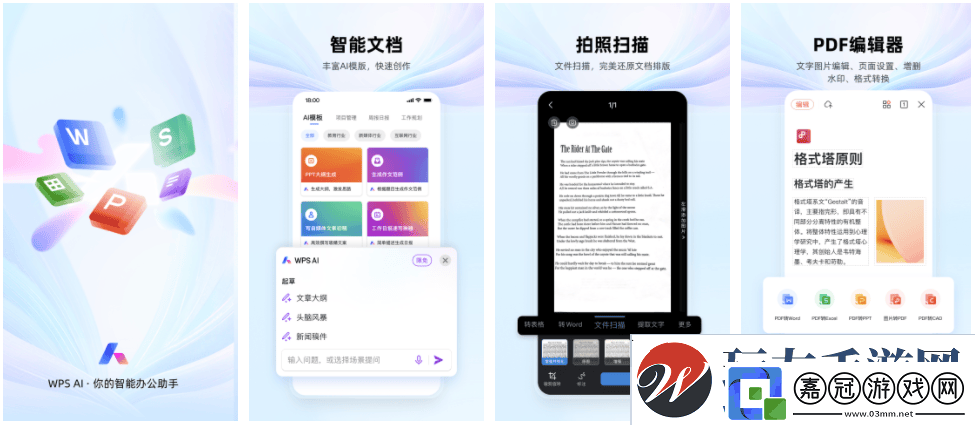
方法一:安裝和打開WPS Office
1. 打開手機應用商店。
2. 在搜索框中輸入“WPS Office”。
3. 點擊搜索結果中的“WPS Office”應用。
4. 點擊“安裝”按鈕,等待應用下載并安裝完成。
5. 打開WPS Office應用。
方法二:創建和編輯文檔
1. 在WPS Office首頁,點擊底部工具欄上的“新建”按鈕。
2. 選擇所需的文檔類型,如“文字文檔”。
3. 輸入文檔內容,并進行格式調整,如字體、字號、對齊方式等。
4. 點擊右上角的“保存”按鈕,選擇保存的位置和文件名。
5. 如果需要編輯已有文檔,從文檔列表中選擇該文檔并進行相同的編輯操作。
方法三:查看和共享文檔
1. 在主界面的文檔列表中選擇需要查看的文檔。
2. 點擊該文檔,WPS Office會自動打開并顯示文檔內容。
3. 如果需要共享文檔,點擊右上角的“更多”按鈕,選擇“分享”。
4. 選擇需要的分享方式,如郵件、短信、社交媒體等。
方法四:導入和導出文檔
1. 點擊WPS Office主界面的“文檔列表”按鈕。
2. 點擊右上角的“更多”按鈕,選擇“導入”。
3. 選擇需要導入的文檔來源,如手機內存、云存儲等。
4. 選擇需要導入的文檔并點擊確定按鈕。
5. 如果需要導出文檔,選中文檔后,再點擊右上角的“更多”按鈕,選擇“導出”。
6. 選擇導出的格式和保存位置,點擊確定按鈕并等待導出完成。
方法五:使用其他功能
除了基本的創建、編輯、查看、共享、導入、導出文檔功能外,WPS Office還提供其他實用的功能,如:
模板應用:可以選擇并應用不同領域的專業文檔模板。
云存儲功能:可以將文檔保存到云端,隨時隨地進行訪問和編輯。
手寫輸入:支持使用手寫筆或手指輸入文字和繪制圖形。
文檔加密:可以為文檔設置密碼,保護重要信息的安全。
通過探索這些功能,你將能更好地應對個人或工作中的文檔處理需求。